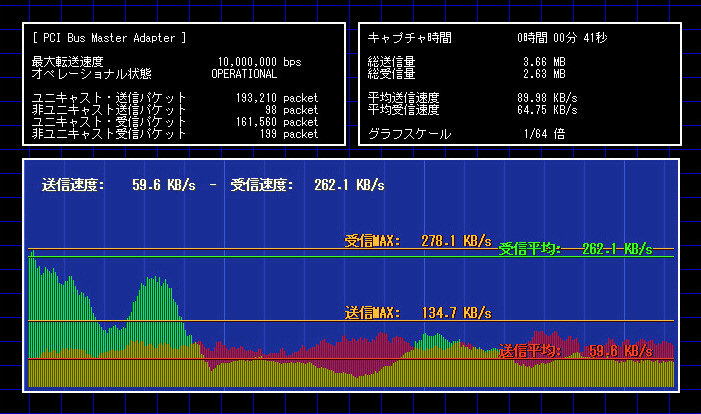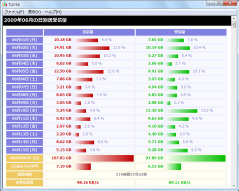トラフィックモニターの詳細説明
| 98 | 2000 | XP | Vista | 7 | 8/8.1 | 10/11 |
|---|---|---|---|---|---|---|
| ○ | ○ | ○ | ○ | ○ | ○ | ○ |
TCP Monitor Plus のトラフィックモニターについて、問い合わせがありました幾つかの部分について説明したいと思います。

トラフィックモニターは、LANやインターネットの通信速度、送受信量などをリアルタイムかつグラフィカルに表示します。
最小で1分毎の転送量も確認できる為、ネットワークのトラフィック監視にも役立つと思います。

また、別ウインドウに通信速度などをコンパクトに表示するミニモニターもあります。
詳しくは、ミニモニターについて を参照してください。
送受信速度の計測方法とグラフ
まず、送受信速度の計測方法ですが、TCP Monitor Plusの内部では1サンプリング時間を50msとしてます。
つまり1秒間の送受信速度は、20サンプリング時間(1000ms)の合計値(瞬間送受信速度)ということになります。
そして更に、その瞬間送受信速度をもう一度サンプリングしてグラフを描きます。
2重にサンプリングするためグラフ上では比較的滑らかな曲線(カーブ)を描くことが出来ます。
トラフィックモニターでは、敢えて「見た目」に拘りたかった為、この方法を採用しました。
特に「送信平均」「受信平均」について分かりにくいという意見を頂きました。
『送信平均=瞬間送信速度ではないのか?』というのが多かったのですが正確には違います。
正しくは、瞬間送信速度をサンプリングした過去1.5秒間の平均値(送信平均)です。
ある意味、瞬間送信速度と同様なものと考えても良いかもしれませんが、表記上は「平均」としています。
※ 送受信量及び通信速度単位は、1024Byte=1KB 1024KB=1MB として処理しています。
※ ご利用の環境で有効なネットワークアダプターを設定してください。正しく設定していないと動きません。
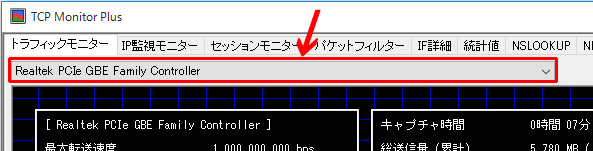
つまり1秒間の送受信速度は、20サンプリング時間(1000ms)の合計値(瞬間送受信速度)ということになります。
そして更に、その瞬間送受信速度をもう一度サンプリングしてグラフを描きます。
2重にサンプリングするためグラフ上では比較的滑らかな曲線(カーブ)を描くことが出来ます。
トラフィックモニターでは、敢えて「見た目」に拘りたかった為、この方法を採用しました。
参考までに2重サンプリングをせずに描いたグラフをご覧ください。
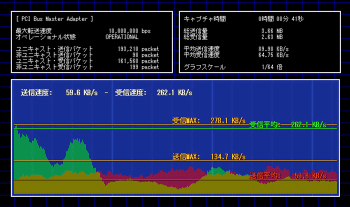
このように通常の計測方法のみでグラフを描くと細かい針山のようグラフになります。
2重サンプリングはオプションで切り替え可能になっています。
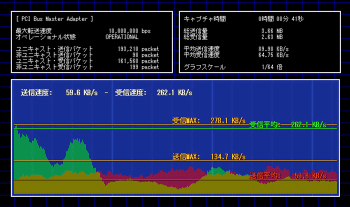
このように通常の計測方法のみでグラフを描くと細かい針山のようグラフになります。
2重サンプリングはオプションで切り替え可能になっています。
| 01. | アダプタ情報 | アダプタ名、最大送受信速度、送受信パケット量など
リアルタイムで表示します。 |
|---|---|---|
| 02. | キャプチャ時間 | 計測を開始してから経過した時間を表示しています。 |
| 03. | 総送受信量 | 実際に送信または受信をした容量です。 1オクテットを8ビット(1バイト)ととして計算しています。 (累計)は、総送受信量の累計値です。 |
| 04. | 平均送受信速度 | 単純に、総送受信量をキャプチャ時間で割った値です。 総送受信量÷キャプチャ時間=通信速度 |
| 05. | グラフスケール | 通信データ量によってグラフの縮尺表示をします。 グラフスケールは、1/1~1/4096倍まで自動で変化するようになっています。 また、オプションによりグラフスケールの縮尺倍率を固定することも可能です。 |
| 06. | 瞬間送受信速度 | 実際に計測された現時点での瞬間送受信速度です。 |
| 07. | 送受信MAX (最大送受信速度) |
送受信平均の有効サンプリング範囲内での最大値 速度単位は、( KB/s | Kbps | MB/s | Mbps )から選択可能になっています。 |
| 08. | 受信平均 | 瞬間受信速度をサンプリングした過去1.5秒間の平均値です。 現在の受信速度に相当します。 |
| 09. | 送信平均 | 瞬間送信速度をサンプリングした過去1.5秒間の平均値です。 現在の送信速度に相当します。 |
特に「送信平均」「受信平均」について分かりにくいという意見を頂きました。
『送信平均=瞬間送信速度ではないのか?』というのが多かったのですが正確には違います。
正しくは、瞬間送信速度をサンプリングした過去1.5秒間の平均値(送信平均)です。
ある意味、瞬間送信速度と同様なものと考えても良いかもしれませんが、表記上は「平均」としています。
※ 送受信量及び通信速度単位は、1024Byte=1KB 1024KB=1MB として処理しています。
※ ご利用の環境で有効なネットワークアダプターを設定してください。正しく設定していないと動きません。
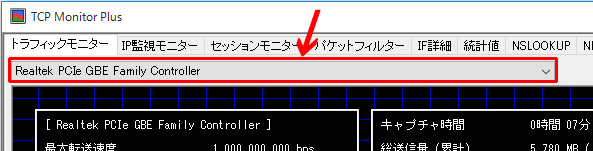
トラフィックレポート
トラフィックモニターでは、グラフレイヤーとレポートレイヤーの2つのレイヤーを所持しています。
トラフィックレポートでは計測数値をリアルタイムで確認できます。
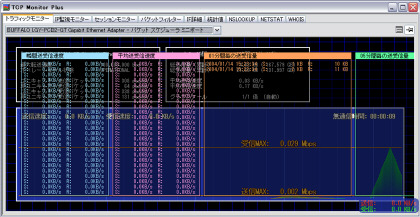
表示可能なレポートは次のとおりです。
トラフィックモニターの画面上でマウスホイールを操作(ホイールを回転)すると各レポートを順番に切り替え表示できます。
ホイールボタンを押すとグラフレイヤーの[表示|非表示]を切り替えできます。
右クリックでのポップアップメニューからも各レポートを表示できます。
CTRLキーを押しながらホイールを回転すると送受信平均、送受信MAXのフォントサイズを変更できます。
トラフィックレポートでは計測数値をリアルタイムで確認できます。
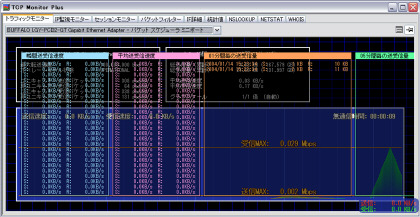
表示可能なレポートは次のとおりです。
・瞬間送受信速度
・平均送受信速度
・01分間毎の送受信量
・05分間毎の送受信量
・30分間毎の送受信量
・60分間毎の送受信量 (Ver1.99aにて追加)
・24時間毎の送受信量
・平均送受信速度
・01分間毎の送受信量
・05分間毎の送受信量
・30分間毎の送受信量
・60分間毎の送受信量 (Ver1.99aにて追加)
・24時間毎の送受信量
トラフィックモニターの画面上でマウスホイールを操作(ホイールを回転)すると各レポートを順番に切り替え表示できます。
ホイールボタンを押すとグラフレイヤーの[表示|非表示]を切り替えできます。
右クリックでのポップアップメニューからも各レポートを表示できます。
CTRLキーを押しながらホイールを回転すると送受信平均、送受信MAXのフォントサイズを変更できます。
トラフィックモニターの操作一覧
| ホイール回転 | トラフィックレポートを表示します。 各レポートを順番に切り替えます。 |
|---|---|
| ホイールクリック | グラフレイヤーの [表示|非表示] を切り替えます。 |
| [Ctrl] + ホイール回転 | グラフの送受信速度のフォントサイズを変更します。 |
| [Ctrl] + ホイールクリック | ダブルサンプリングの [有効|無効] を切り替えます。 |
| [Shift] + ホイールクリック | グラフの送受信速度の数値強調を切り替えます。 |
| [Alt] + ホイールクリック | グラフの送受信速度を英表記の切り替えをします。 |
| [Ctrl] + [Tab] | タブを右から左へ順番に切り替えます。 |
| [Ctrl] + [Tab] + [Shift] | タブを逆向きに切り替えます。 |
オプション設定方法
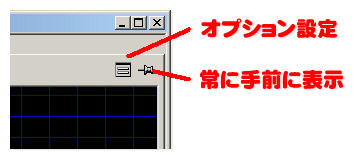
各モニターの[オプション設定]は、TCP Monitor Plusのメインウインドウの右上にあるボタンで行ないます。
このボタンを押すと現在表示されているタブと連動した[オプション設定]を開くことが出来ます。
[常に手前に表示]ボタンを押すと、TCP Monitor Plusのメインウインドウを常に手前に表示することが出来ます。
パフォーマンスについて

表示モード
アルファブレンド機能とグラデーション機能は無効にすると描画速度は向上します。
マシンスペック的な問題がある場合は無効にしてください。

画面の更新間隔
更新間隔は、特に問題が無ければデフォルトで使用してください。
描画が間に合わない場合には、自動でフレームスキップが行われますがこれを手動で行う為の設定です。
相性問題について
PC Tools Firewall Plusというファイアーウォールソフトとは相性が悪いようです。
Windows7(32bit)に実際にインストールしてみましたが、TCP Monitor PlusのCPU負荷が異常に高くなります。
TCP Monitor Plusの測定周期は50msなのですが、PC Tools Firewall Plusをインストールするとアダプタ情報の読み取りに
かなり時間がかかるようになり50msでは追いつかないために動作が重くなりCPU負荷が高くなります。
この問題については、描画処理の負荷が要因では無い為「画面の更新間隔」では解決できませんのでご了承ください。
(その他のFWや仮想PCのようなLANアダプタをエミュレートするソフトとは相性があるかもしれません。)
COMODO Firewallも試しましたがこちらは特に問題ないようです。
相性問題があるのはトラフィックモニター部のみなので、それと関連する機能を取り除いたバージョンも用意しました。
⇒ TCP Monitor Plus (Type-S)
グラフスケールとグラフ描画
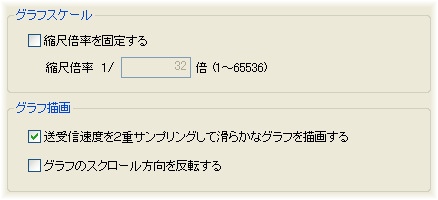
グラフスケール
グラフスケールは、送受信速度のMAX値によってグラフの倍率が自動で変更される仕組みです。
通常は自動で倍率変更するようになっていますが、縮尺倍率を固定したい場合にはここをチェックしてください。
グラフ描画
2重サンプリングを{する|しない}の設定が可能です。また、グラフのスクロール方向を反転することも出来ます。
トラフィックモニター上で [CTRL+ホイールクリック] の操作で2重サンプリングの切り替えが可能です。
送信MAX、受信MAXラインのキープ時間の変更方法
Version 2.10以降
Ver2.10よりMAXラインのキープ時間を変更できるようになっています。
最大速度の計測位置がトラフィックモニターの画面範囲外に出てから、MAXラインを何秒間維持するかを指定出来ます。
あまり大きな数値にするとMAXラインが変動しなくなります。指定範囲は 0~120 程度にしてください。デフォルトは10。
設定用のGUIは用意されていませんので tcpmon.ini を直接編集してください。
tcpmon.ini の [Traffic] セクションにある MaxLineTime= というキーにキープ秒数を数値で記入します。
Ver2.10よりMAXラインのキープ時間を変更できるようになっています。
最大速度の計測位置がトラフィックモニターの画面範囲外に出てから、MAXラインを何秒間維持するかを指定出来ます。
あまり大きな数値にするとMAXラインが変動しなくなります。指定範囲は 0~120 程度にしてください。デフォルトは10。
設定用のGUIは用意されていませんので tcpmon.ini を直接編集してください。
tcpmon.ini の [Traffic] セクションにある MaxLineTime= というキーにキープ秒数を数値で記入します。
フォントの変更方法
Version 2.65以降
Ver2.65より↓画像部分のフォントを変更できるようになっています。
設定用のGUIは用意されていませんので tcpmon.ini を直接編集してください。

tcpmon.ini の [Traffic] セクションにある FontSize2= というキーにフォントサイズを数値で記入します。
tcpmon.ini の [Traffic] セクションにある FontName2= というキーにフォント名を文字列で記入します。
フォントサイズに 0 を指定すると非表示になります。
Ver2.65より↓画像部分のフォントを変更できるようになっています。
設定用のGUIは用意されていませんので tcpmon.ini を直接編集してください。
tcpmon.ini の [Traffic] セクションにある FontSize2= というキーにフォントサイズを数値で記入します。
tcpmon.ini の [Traffic] セクションにある FontName2= というキーにフォント名を文字列で記入します。
フォントサイズに 0 を指定すると非表示になります。
スナップショットを撮る
Version 2.74以降
Ver2.74よりトラッフィックモニターのスナップショットを撮ることができるようになっています。
スナップショットはPNG形式で保存されます。保存位置はログファイルと同じ場所となります。
保存先を変更するには、
tcpmon.ini の [Settings] セクションにある LogRootFolder= というキーに保存先フォルダ名を絶対パスで記入します。
設定用のGUIは用意されていませんので tcpmon.ini を直接編集してください。
Ver2.74よりトラッフィックモニターのスナップショットを撮ることができるようになっています。
スナップショットはPNG形式で保存されます。保存位置はログファイルと同じ場所となります。
保存先を変更するには、
tcpmon.ini の [Settings] セクションにある LogRootFolder= というキーに保存先フォルダ名を絶対パスで記入します。
設定用のGUIは用意されていませんので tcpmon.ini を直接編集してください。