IP監視モニターのオプション設定
| 98 | 2000 | XP | Vista | 7 | 8/8.1 | 10/11 |
|---|---|---|---|---|---|---|
| × | ○ | ○ | ○ | ○ | ○ | ○ |
Version 1.20以降
Ver1.20から追加された機能についての説明です。
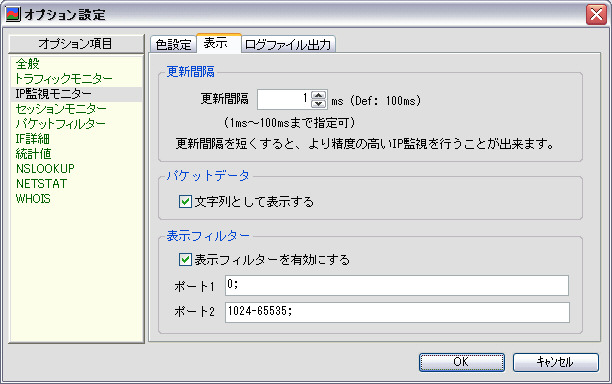
Version 2.63以降
Ver2.63からイメージ名(PID)の表示が追加されました。
IP監視モニターのイメージ名(PID)は、セッションモニターが取得したPIDを基にしているので、
セッションモニターが開始されていない状態ではイメージ名(PID)は取得できません。
パケットデータ
パケットデータを「16進数のダンプ表示」か「文字列として表示する」かを選択します。
表示されるデータは、EthernetヘッダとIPへッダ、{TCP/UDP}ヘッダを除いたものとなります。
【文字列として表示する】
バイナリデータの制御コード等は空白に置き換えて、可能なかぎり文字列として表示します。
表示されるデータは、EthernetヘッダとIPへッダ、{TCP/UDP}ヘッダを除いたものとなります。
【文字列として表示する】
バイナリデータの制御コード等は空白に置き換えて、可能なかぎり文字列として表示します。
重要!
HTTPリクエスト等のクリアテキストはそのまま表示されます。
当然、暗号化されていないパスワード(FTPやPOP3)なども表示されてしまいます。
ログファイルを出力する設定にしている場合には、これらもそのまま記録されます。
このオプションを使用する際は、ログファイルの取り扱いも含めて注意してください。
対策としては認証パスワードを暗号化するAPOPやFTPS等を使ってください。
HTTPリクエスト等のクリアテキストはそのまま表示されます。
当然、暗号化されていないパスワード(FTPやPOP3)なども表示されてしまいます。
ログファイルを出力する設定にしている場合には、これらもそのまま記録されます。
このオプションを使用する際は、ログファイルの取り扱いも含めて注意してください。
対策としては認証パスワードを暗号化するAPOPやFTPS等を使ってください。
表示フィルター
パケットの表示フィルターです。
監視したいPortの表示を制限することによって可視性を向上させます。
特定のPortのみを監視対象としたい場合などにも有効です。
【フィルターの記述方法】
ポート1(ローカルポート) と ポート2(リモートポート) のそれぞれのPort番号の範囲を記述し、
ポート1とポート2のどちらかの条件に合致するパケットの表示を抑制します。
Port番号の範囲指定には、「1234」または「1000-2000」という2つの記述方法があり、
複数の範囲指定がある場合は「,」で区切り、Port番号(範囲)を繋げて記述することが出来ます。
次は、フィルター記述の一例です。
フィルターを使用する場合は、「表示の更新間隔」を短くした方がより精度が高くなり、
パケットの取りこぼしが少なくなります。利用する環境に合わせて適宜設定してください。
※実際に特定のPortの接続を塞ぐことはありません。あくまでも表示上の設定です。
※プロトコル{TCP/UDP/ICMP}別の指定は出来ません。
監視したいPortの表示を制限することによって可視性を向上させます。
特定のPortのみを監視対象としたい場合などにも有効です。
【フィルターの記述方法】
ポート1(ローカルポート) と ポート2(リモートポート) のそれぞれのPort番号の範囲を記述し、
ポート1とポート2のどちらかの条件に合致するパケットの表示を抑制します。
Port番号の範囲指定には、「1234」または「1000-2000」という2つの記述方法があり、
複数の範囲指定がある場合は「,」で区切り、Port番号(範囲)を繋げて記述することが出来ます。
記述ルール
- Port番号の最大範囲は「0-65535」
- 使用できる文字は、すべて半角で「0-9の数文字」「-」「,」「;」のみ
- ホワイトスペース(0x20)は使えない
- 複数の範囲指定は「,」で区切り、繋げて記述が出来る
- 最後は必ず「;」で終了しなければならない
- 「1000」と「1000-1000」は同じ意味である
- すべてのデータを表示するには、「0;」または「;」、「0-0;」と指定する
次は、フィルター記述の一例です。
Ex.1
ポート1
ポート2
ローカルポートのPortは、すべて表示しますが、
リモートポートのPort番号 1024から65535までを使用する場合、そのパケットは表示されません。
Ex.2
ポート1
ポート2
ローカルポートのPort番号 53(DNS query)を使用するパケットと、
リモートポートのPort番号 21,1024~5000、10000、20000~65535までのパケットは表示されません。
Ex.3
ポート1
ポート2
ローカルポートのPort番号 21(FTP)と80(HTTP) 以外のパケットは表示されません。
ポート1
ポート2
ローカルポートのPortは、すべて表示しますが、
リモートポートのPort番号 1024から65535までを使用する場合、そのパケットは表示されません。
Ex.2
ポート1
ポート2
ローカルポートのPort番号 53(DNS query)を使用するパケットと、
リモートポートのPort番号 21,1024~5000、10000、20000~65535までのパケットは表示されません。
Ex.3
ポート1
ポート2
ローカルポートのPort番号 21(FTP)と80(HTTP) 以外のパケットは表示されません。
フィルターを使用する場合は、「表示の更新間隔」を短くした方がより精度が高くなり、
パケットの取りこぼしが少なくなります。利用する環境に合わせて適宜設定してください。
※実際に特定のPortの接続を塞ぐことはありません。あくまでも表示上の設定です。
※プロトコル{TCP/UDP/ICMP}別の指定は出来ません。
IP監視モニターの操作方法
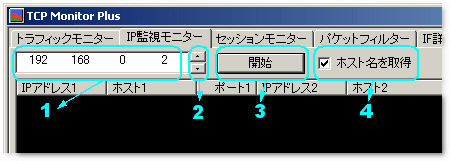
| 01. | 対象IPアドレス | 監視対象となるIPアドレスです。 (DHCPで割り当てられたIPアドレスなどです。) |
|---|---|---|
| 02. | IPアドレス切り替えボタン | PCに複数のIPアドレスが割り当てられている場合に、 このスピンボタンの上下でIPアドレスを切り替えます。 (NIC2枚挿しの場合などに有効になります。) |
| 03. | 開始/停止ボタン | IP監視を開始/停止します。 開始中はループバックします。 |
| 04. | ホスト名取得 | ここをチェックするとホスト名取得します。 ホスト名解決用にすべてのタブで共用される512KBのキャッシュバッファを使用します。 |
※ IP監視モニターは、Windows2000以降で管理者権限でログオンしている場合に使用可能です。
Vista以降では、「管理者として実行」から起動することによって管理者権限に昇格します。
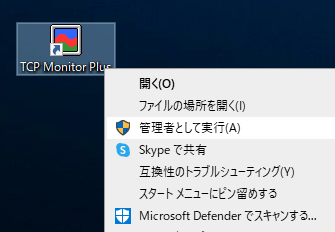
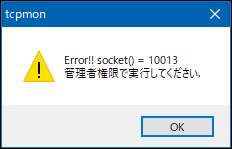
管理者権限が無い場合エラーとなります。(エラーコード10013=管理者権限がない)
※ 一部の無線LAN環境でエラーコード10022(原因不明のエラー)が出て実行できない場合があります。
無線LANカードの交換によって改善する場合があるので、もし可能なら試してみてください。
現在分かっているものでは、Atheros社製チップ搭載の無線LANカード(ノートPC内蔵型の無線LANも含む)はダメっぽいです。
Ralinkチップ搭載の無線LANもダメみたいです。(有線接続にすると問題なく動作するようです。)
情報提供があったもの 2010/03/31現在
○WLI2-CB-G54L
○WLI-CB-G54S
○WLI-UC-GN
○WLI-PCM-L11G
×WLI-UC-G300HP (Windows7(x86)ではエラーが出ない様子。ドライバ仕様?)
×WLI-UC-AG300N
×WLI-UC-G301N
×WLI-U2-G144N
×WLI-CB-AG54L
×AtermWL54AG
×AtermWL300NC
×Intel 2200BG (WindowsVista/7では使えるみたい)
○WLI2-CB-G54L
○WLI-CB-G54S
○WLI-UC-GN
○WLI-PCM-L11G
×WLI-UC-G300HP (Windows7(x86)ではエラーが出ない様子。ドライバ仕様?)
×WLI-UC-AG300N
×WLI-UC-G301N
×WLI-U2-G144N
×WLI-CB-AG54L
×AtermWL54AG
×AtermWL300NC
×Intel 2200BG (WindowsVista/7では使えるみたい)
情報提供ありがとうございます。
IP監視モニターで送信パケットが取得出来ない場合
TCP Monitor Plus のIP監視モニターで、送信パケットが取得出来ない場合、
インターネット接続共有サービス(ICS)を有効にすることで取得出来るようになります。
通常のWindowsの初期設定では、ICSは無効になっているようなので受信パケットのみ表示されます。
ICSの設定方法については下記を参考にしてください。
スタートアップの種類が[手動]になっているとWindowsの再起動時に設定が[無効]にされます。
常時[有効]にする場合はスタートアップの種類を[自動]に設定してください。
制限について
少し技術的な内容となります。
Windows Vista以降では、セキュリティ強化の為 row socketのプロミスキャスモードでのTCPパケットはキャプチャ不可となっています。
IPv6については、何故かキャプチャしたパケットからIPヘッダ(40バイト)が欠落してしまいます。
IPヘッダが取れないのでIPアドレス、プロトコル等の判別は出来ないですが、ポート番号から推測しています。
残念ながらTCPパケットが採れないのでパケットフィルタと帯域制御機能は無効化されてしまいましたし、
加えてIPv6の場合はIPヘッダまで取得が出来ないのでセッションの切断も出来ません。
インターネット接続共有サービス(ICS)を有効にすることで取得出来るようになります。
通常のWindowsの初期設定では、ICSは無効になっているようなので受信パケットのみ表示されます。
ICSの設定方法については下記を参考にしてください。
■ Windows2000の場合
デスクトップの[マイコンピュータ]を右クリックして[管理]を選択しコンピュータの管理を開きます。
ツリービューの[サービスとアプリケーション]の[サービス]を選択
[Internet Connection Sharing] を有効にします。
※ [コントロールパネル][管理ツール][サービス]からでも可能です。
デスクトップの[マイコンピュータ]を右クリックして[管理]を選択しコンピュータの管理を開きます。
ツリービューの[サービスとアプリケーション]の[サービス]を選択
[Internet Connection Sharing] を有効にします。
※ [コントロールパネル][管理ツール][サービス]からでも可能です。
■ WindowsXPの場合
[マイコンピュータ]を右クリックして[管理]を選択しコンピュータの管理を開きます。
ツリービューの[サービスとアプリケーション]の[サービス]を選択し、
[Internet Connection Firewall(ICF)/Internet Connection Sharing(ICS)]を有効にします。
WindowsXP SP2以降は、
[Windows Firewall/Internet Connection Sharing (ICS)]というサービス名に変更されました。
[マイコンピュータ]を右クリックして[管理]を選択しコンピュータの管理を開きます。
ツリービューの[サービスとアプリケーション]の[サービス]を選択し、
[Internet Connection Firewall(ICF)/Internet Connection Sharing(ICS)]を有効にします。
WindowsXP SP2以降は、
[Windows Firewall/Internet Connection Sharing (ICS)]というサービス名に変更されました。
スタートアップの種類が[手動]になっているとWindowsの再起動時に設定が[無効]にされます。
常時[有効]にする場合はスタートアップの種類を[自動]に設定してください。
■ WindowsVISTAの場合
Windows Vista でアウトバウンドの TCP パケットのみを受信できない
http://support.microsoft.com/kb/948872/ja
VISTA以降では、RawソケットはサポートしないからWFP使えという事らしいです。
Windows Vista でアウトバウンドの TCP パケットのみを受信できない
http://support.microsoft.com/kb/948872/ja
VISTA以降では、RawソケットはサポートしないからWFP使えという事らしいです。
■ Windows7の場合
Windows7でTCP送信パケットが捕捉できない場合がありますが、Windowsファイアウォールを無効にする事で対応できます。
ただ、ファイアウォールを無効化することは推奨されませんのでサードパーティ製品を導入するなどの対策をして下さい。
Windows7でTCP送信パケットが捕捉できない場合がありますが、Windowsファイアウォールを無効にする事で対応できます。
ただ、ファイアウォールを無効化することは推奨されませんのでサードパーティ製品を導入するなどの対策をして下さい。
■ Windows10の場合
Windows Defenderファイアーウォール経由の通信を許可する必要があります。
Windows Defenderファイアーウォール経由の通信を許可する必要があります。
制限について
少し技術的な内容となります。
Windows Vista以降では、セキュリティ強化の為 row socketのプロミスキャスモードでのTCPパケットはキャプチャ不可となっています。
IPv6については、何故かキャプチャしたパケットからIPヘッダ(40バイト)が欠落してしまいます。
IPヘッダが取れないのでIPアドレス、プロトコル等の判別は出来ないですが、ポート番号から推測しています。
残念ながらTCPパケットが採れないのでパケットフィルタと帯域制御機能は無効化されてしまいましたし、
加えてIPv6の場合はIPヘッダまで取得が出来ないのでセッションの切断も出来ません。

